Author's Text vs. Reader's Text, Part I
10/27/2015 scriveneracademic tools
One of the greatest benefits of Scrivener is the ability differentiate between the text the author sees and the text the reader sees. In programs like Word and Pages, this can only be done by using the “comments” mechanism. Comments, however, can only (easily) handle a subset of the kinds of texts an author may wish to hide, and are not good for more than a few sentences. Scrivener is more sophisticated, without being more complicated.
Here’s how it works. In Scrivener, an author “compiles” their document in order to produce the item that will be seen by the reader. Basically, the compile process re-formats the text according to various specifications (as a PDF, Word document, ePub, etc., and according to one’s preferred style), and removes from it items that the author does not want the reader to see. In essence, the compile process filters the author’s text and typesets it.
An example will help. Here’s a sample Scrivener template (in zip format). Open it in your copy of Scivener - you can download an evaluation copy. The document consists of several sub-document. You’ll see these in the “Binder” on the lefthand side. The text is shown in the middle pane. The righthand “Inspector” pane is currently showing footnotes.1
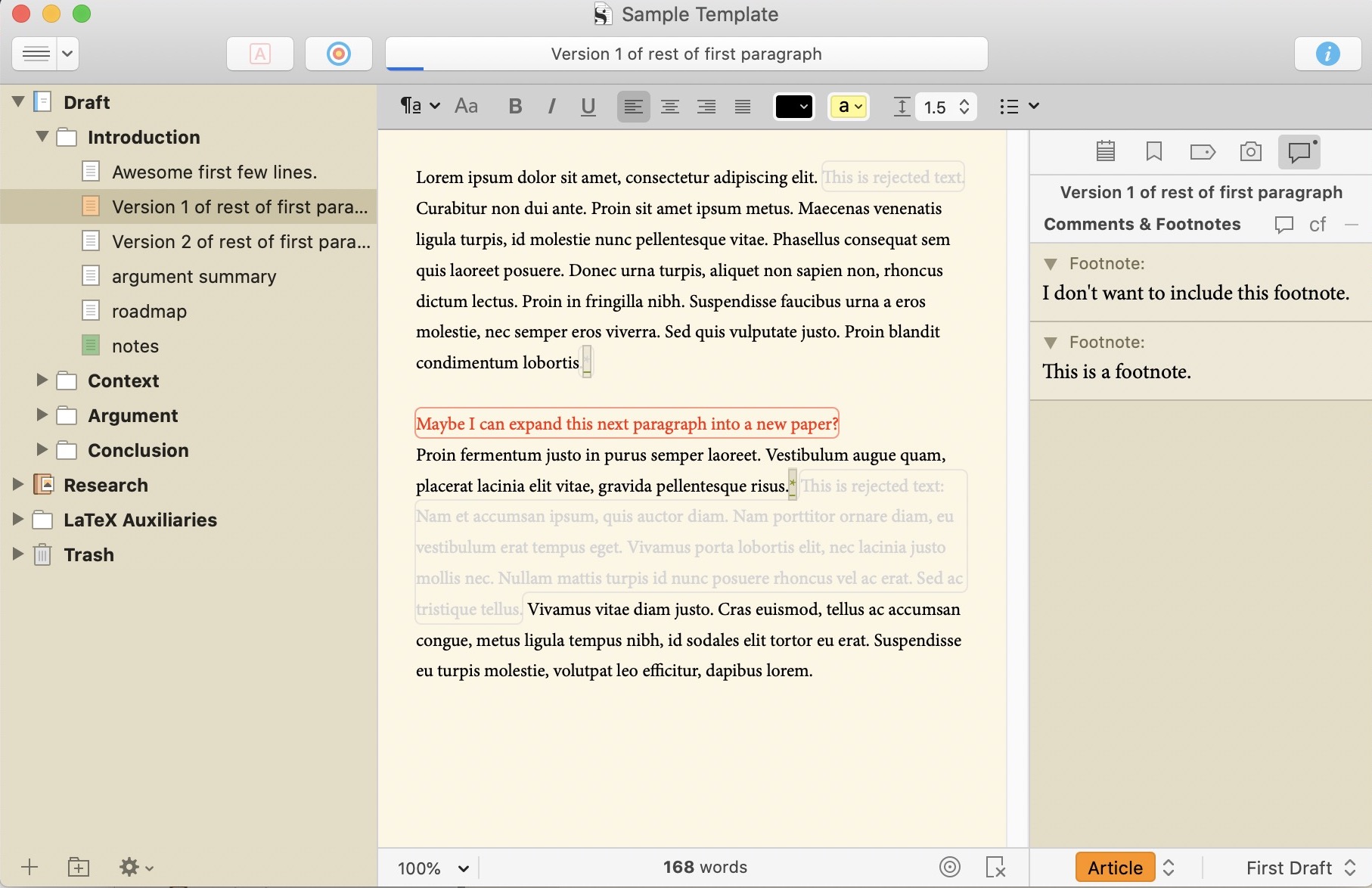
For now, ignore the differently colored text in the middle pane. Just look at the list of sub-documents on the lefthand pane. Notice that, inside the Introduction, there are two versions of the same paragraph. Let’s say that the first paragraph is suited for a general philosophy audience while the second paragraph is suited for a history of science paragraph, although they make precisely the same point.
Let’s say I’ve decided to use version 2 in the final version of the article I’m working on. However, I don’t want to get rid of version 1, since I may need to resubmit the article to a different journal. But what I really don’t want to do is move version 1 to another document entirely (like I would need to do in Word), and then keep track of where I put it. I’d rather just leave it in its original location. That way, if I choose to use it in the future, it’ll be where it actually belongs in the text.
So how do I use one version and not the other?
When I select “Compile” from the “File” menu, I get a range of options. They looks like this:
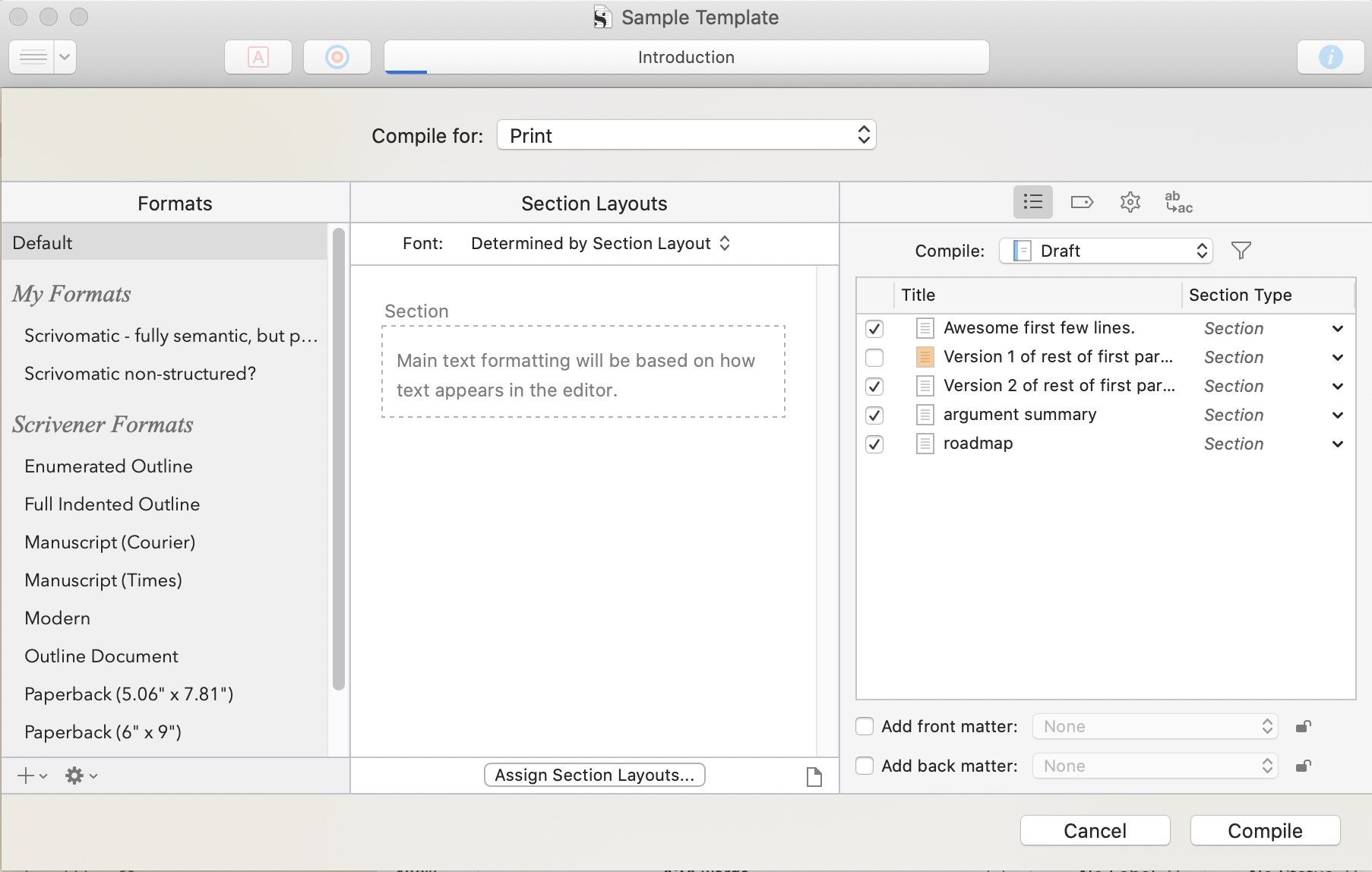
Once again, ignore most of what you see.2 But notice, on the right hand side, that you can choose which sub-documents to include in the final version of the article. I’ve already de-selected Version 1 of the paragraph.
To see how this works, just select any “Format” on the left and hit the “Compile” button. The resulting document will only contains version 2 of the paragraph.
You can also filter what subdocuments are included in the compiled document automatically. You can play with this yourself. Select the “Filter” button (looks like a funnel), and then play with the “Label” and “Status” options. I’ve already set the status of some subdocuments to “First Draft” and the label of some subdocument to “Notes.” I’ll discuss these automatic options more thoroughly in later posts.
This feature alone makes Scrivener much more versatile than a normal word processor.